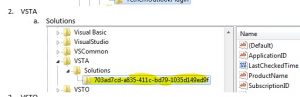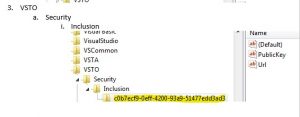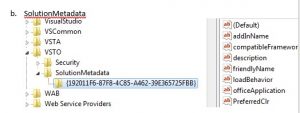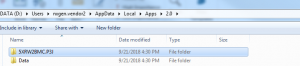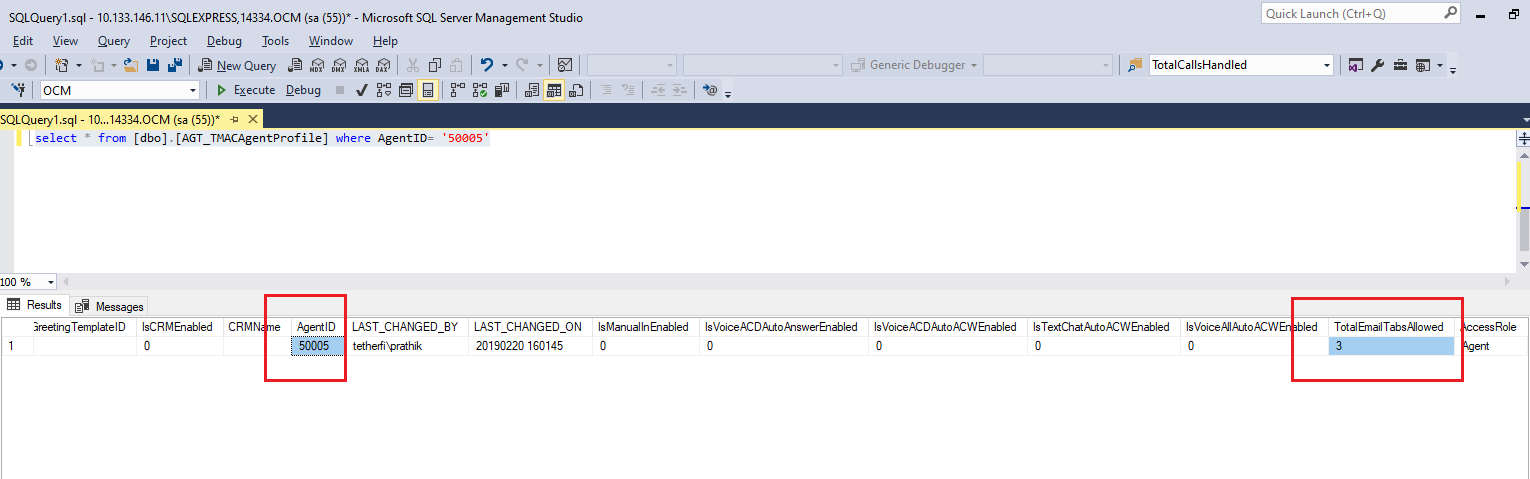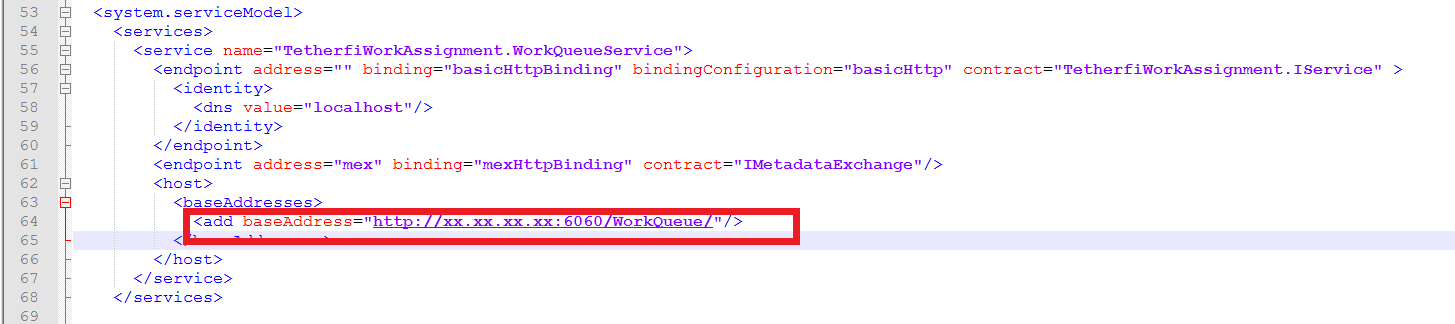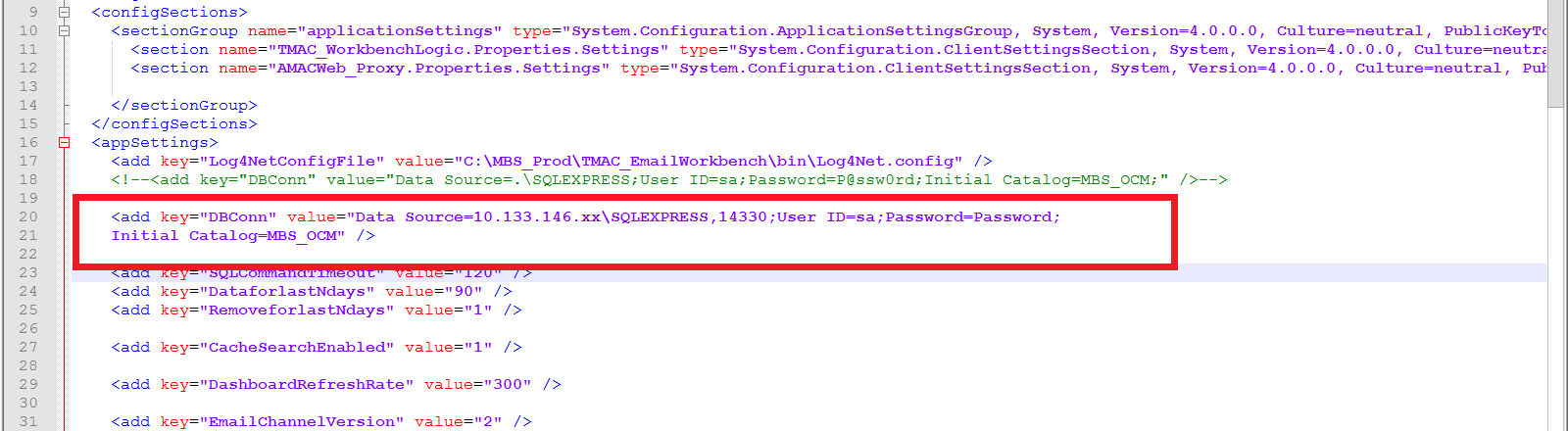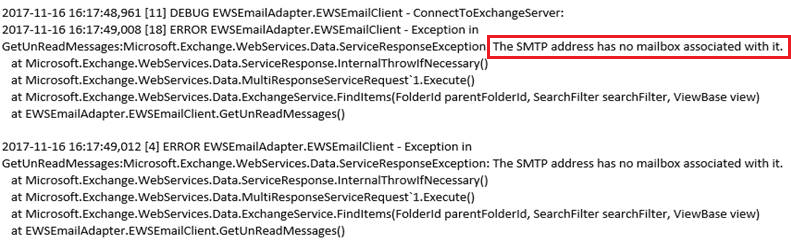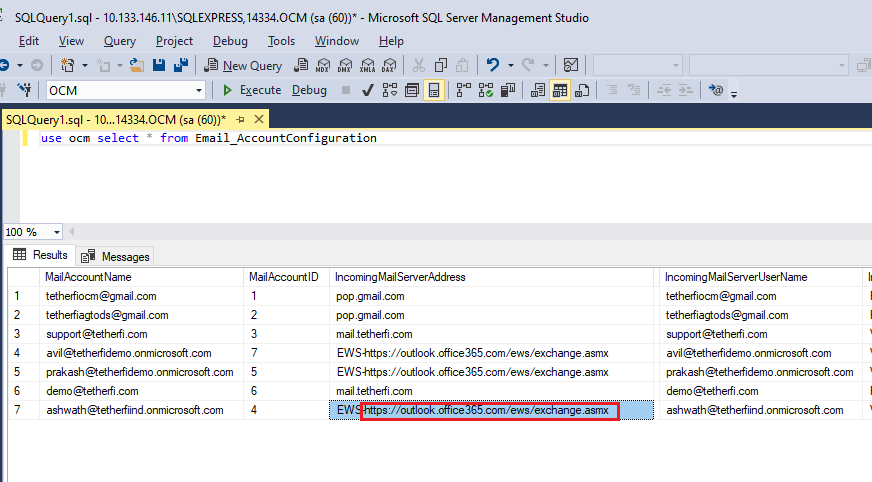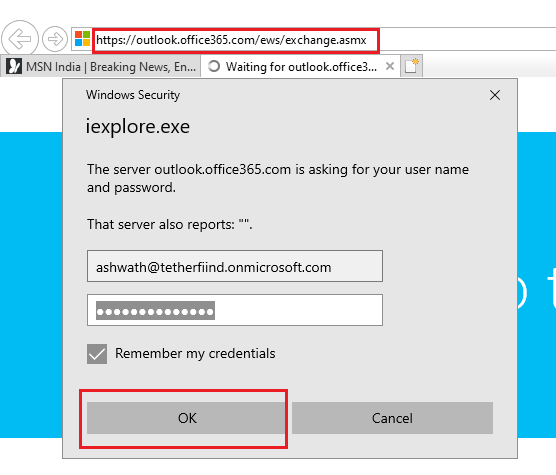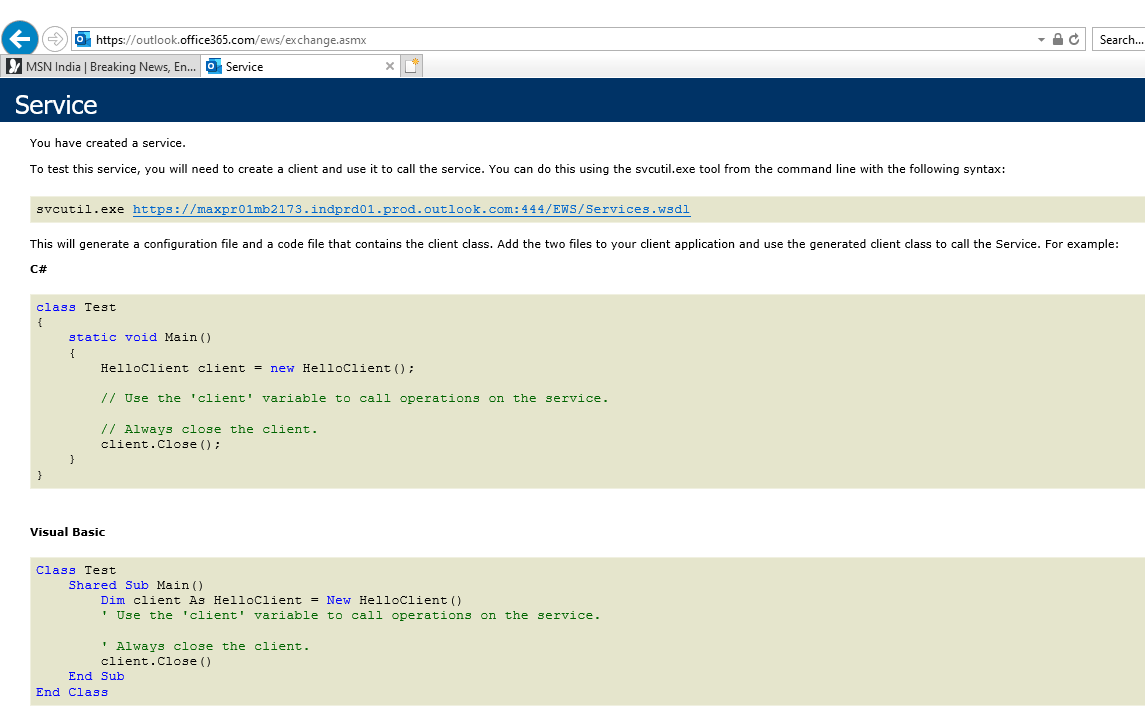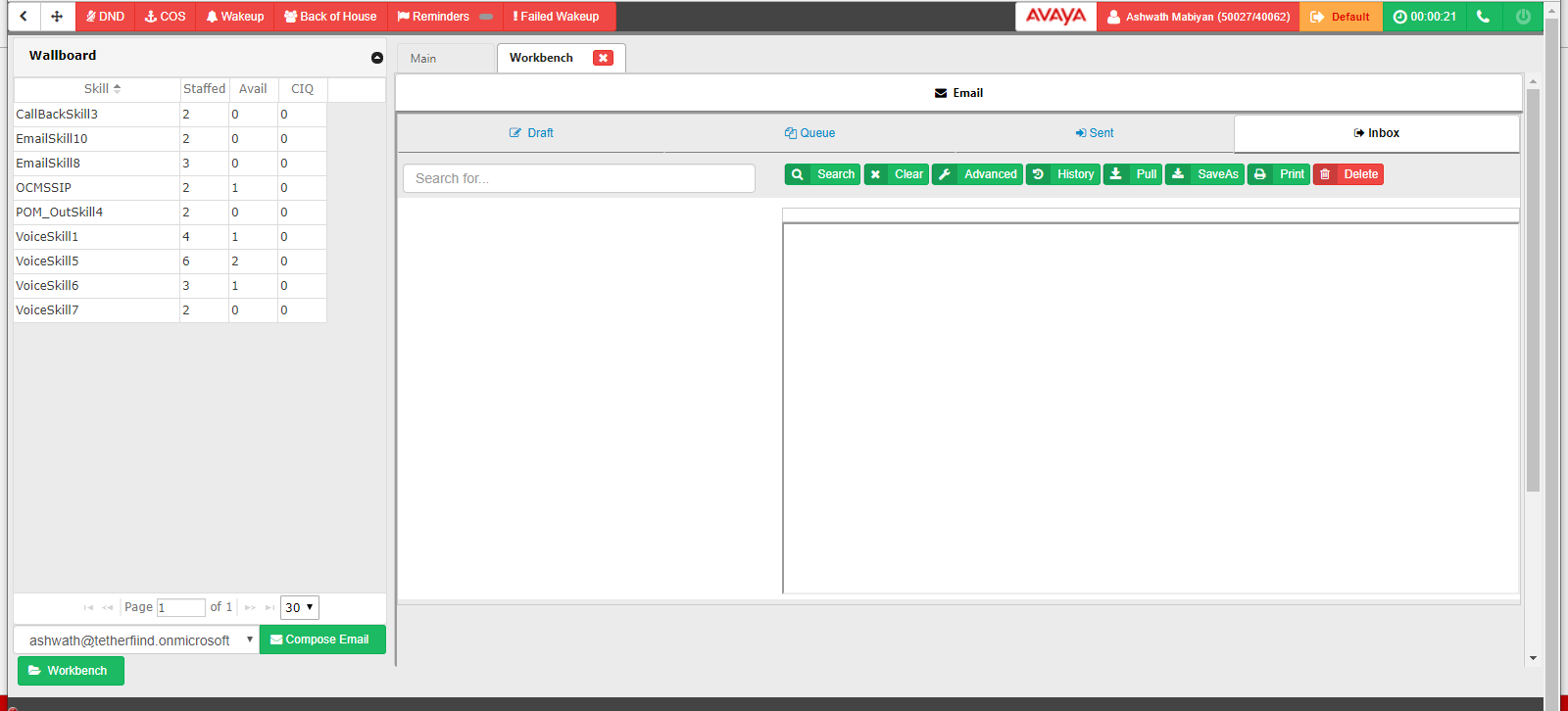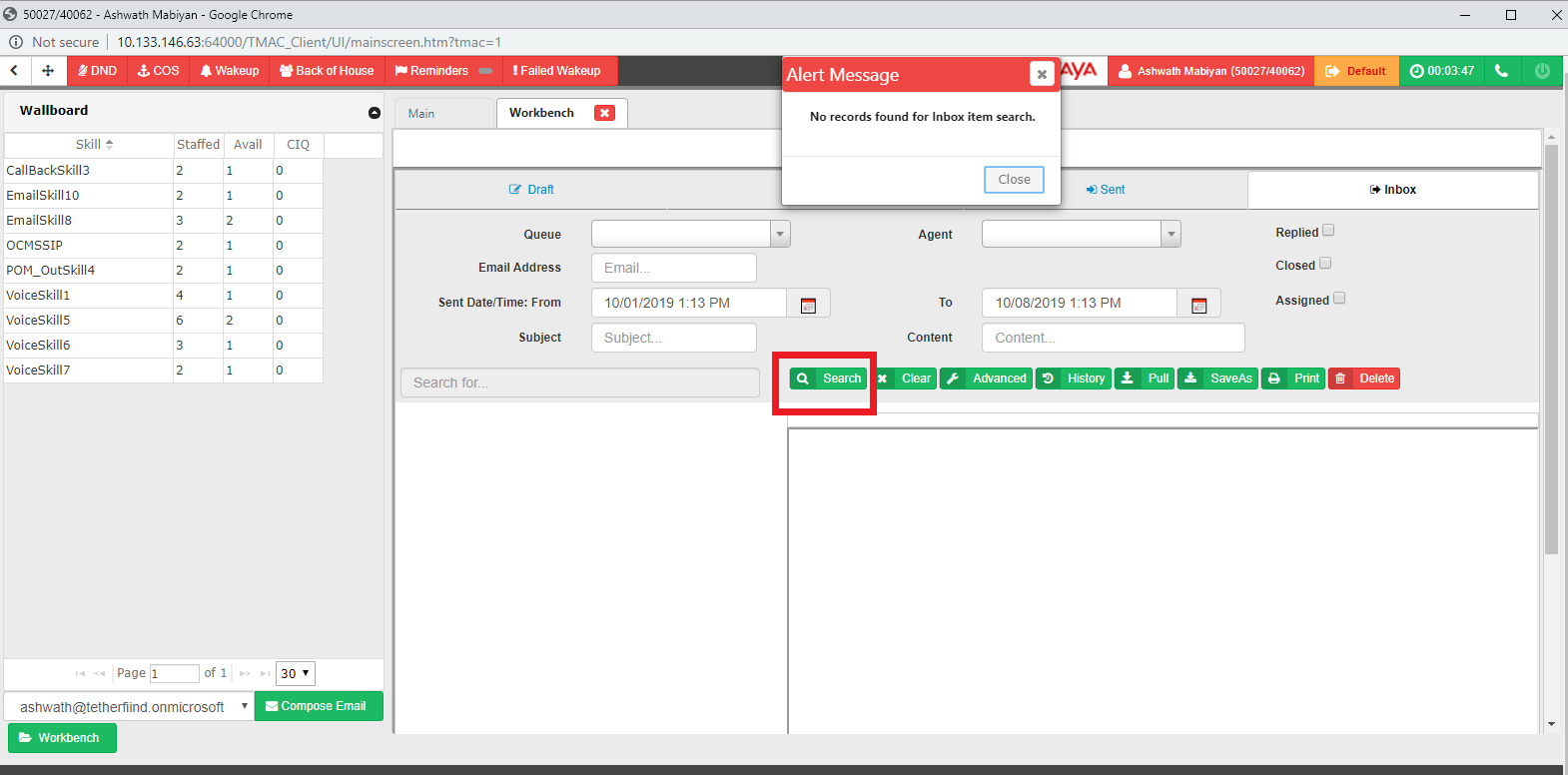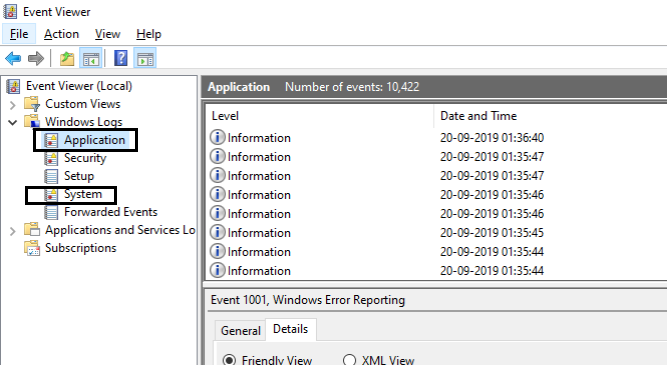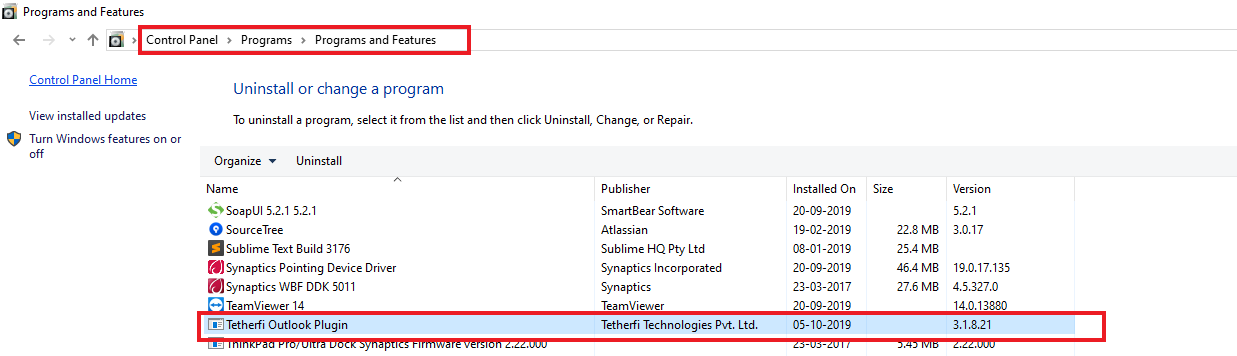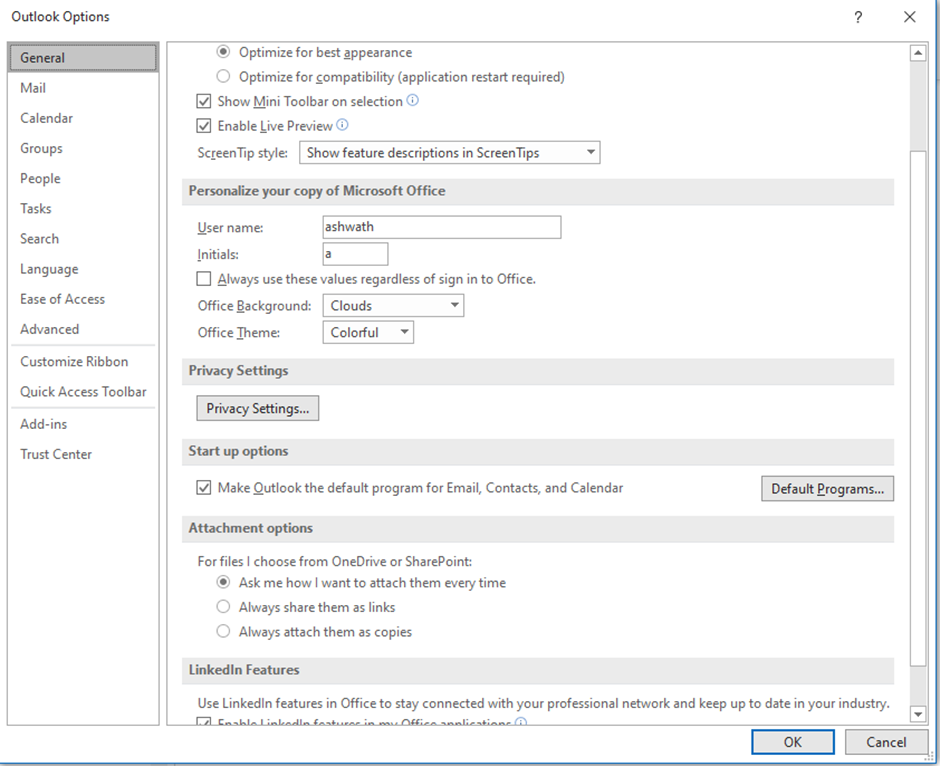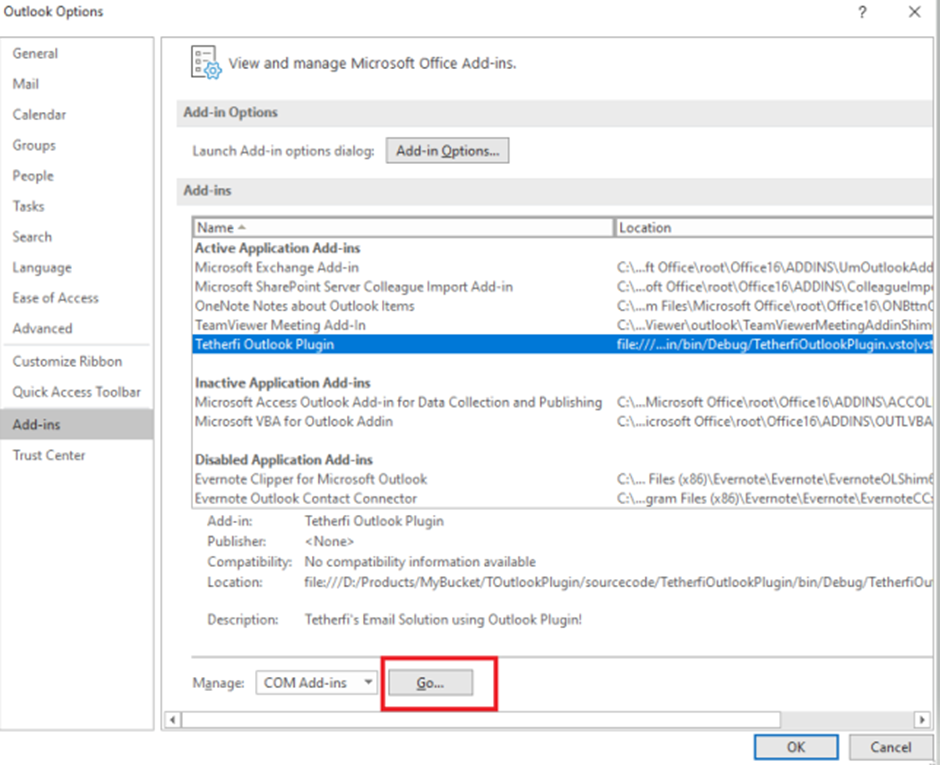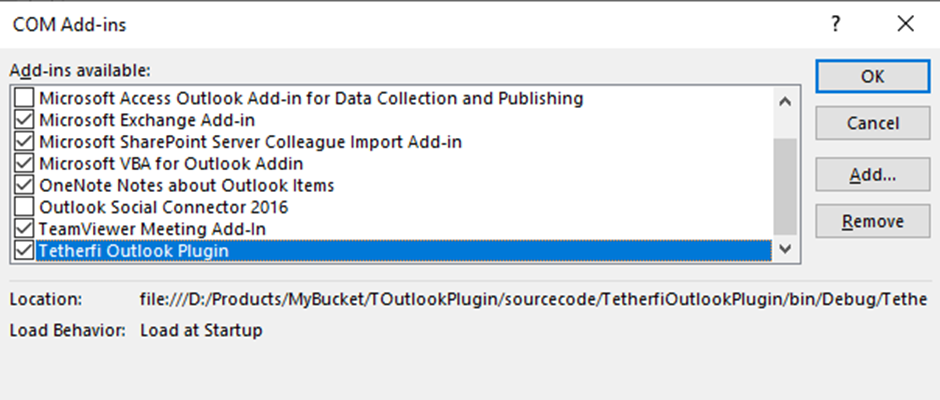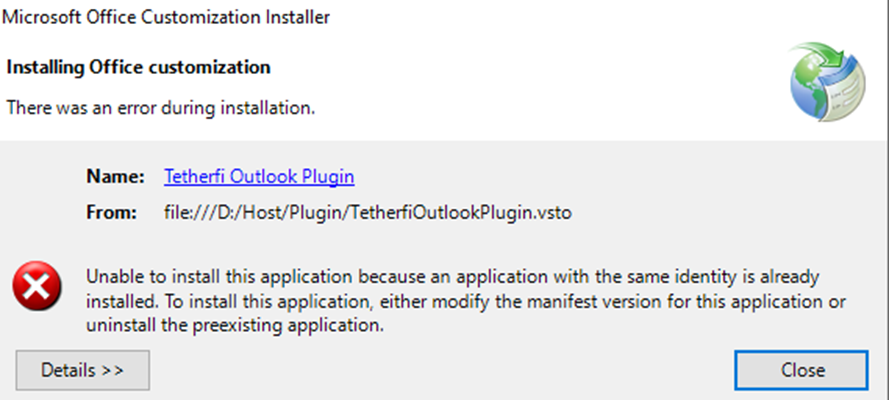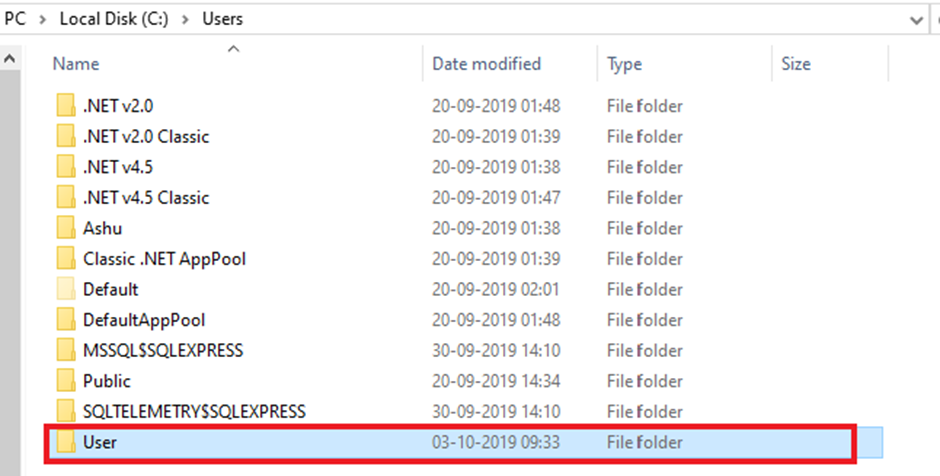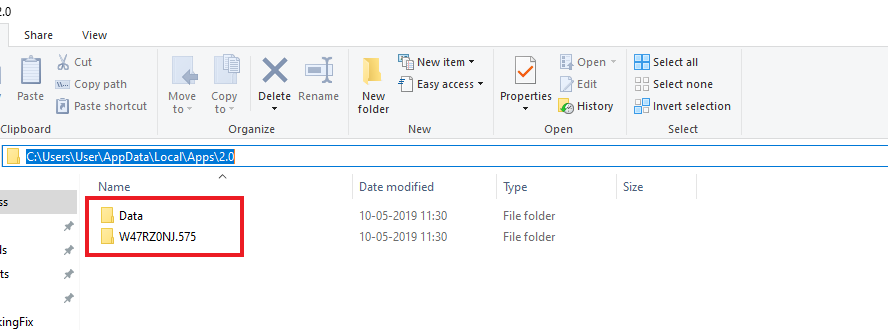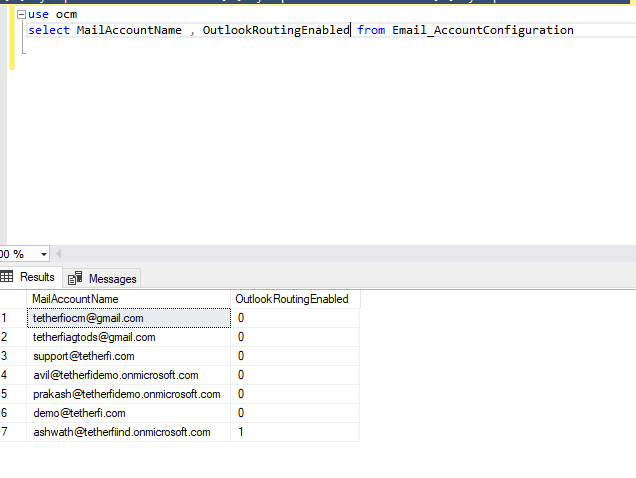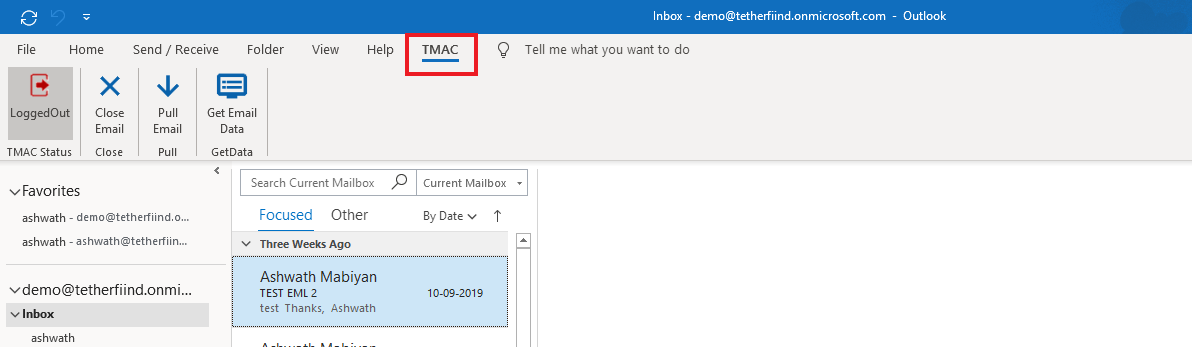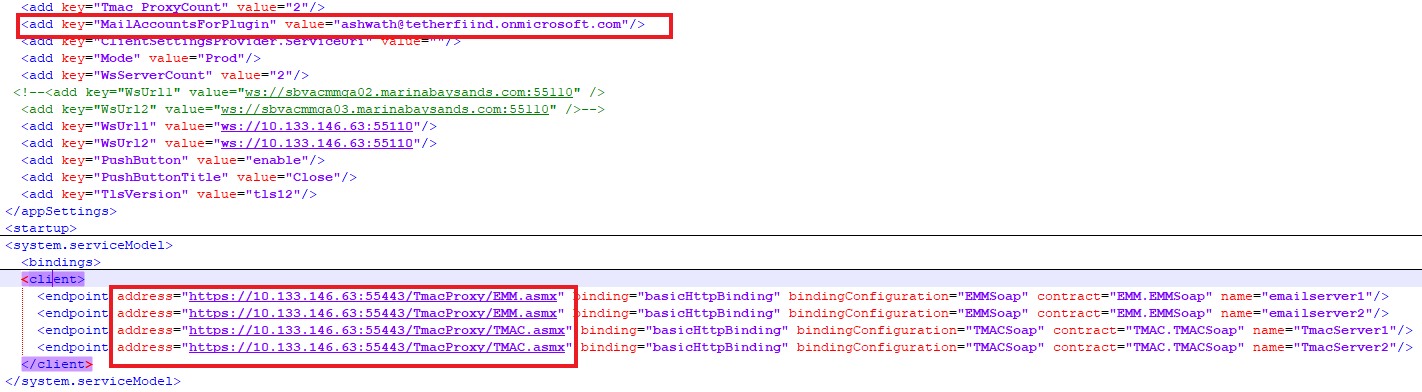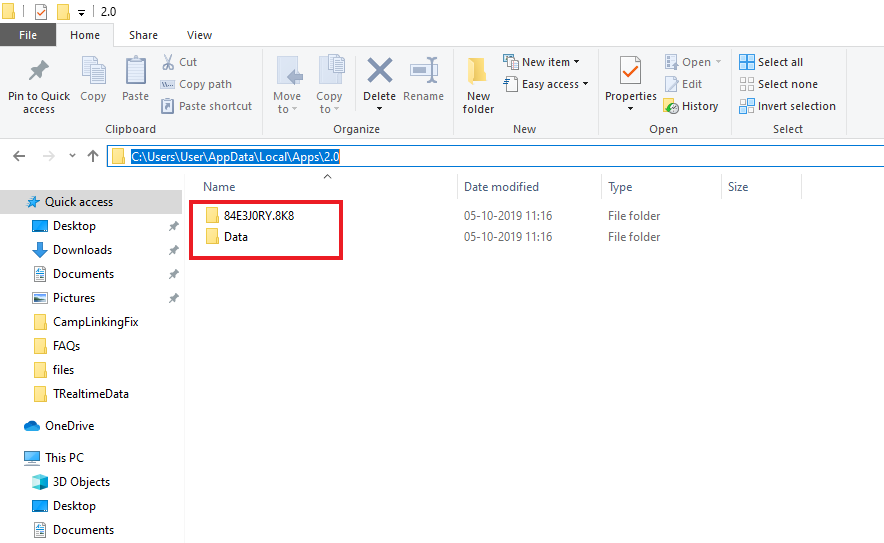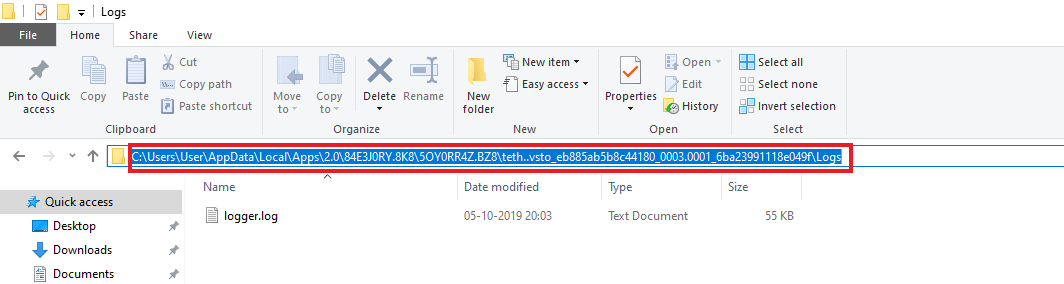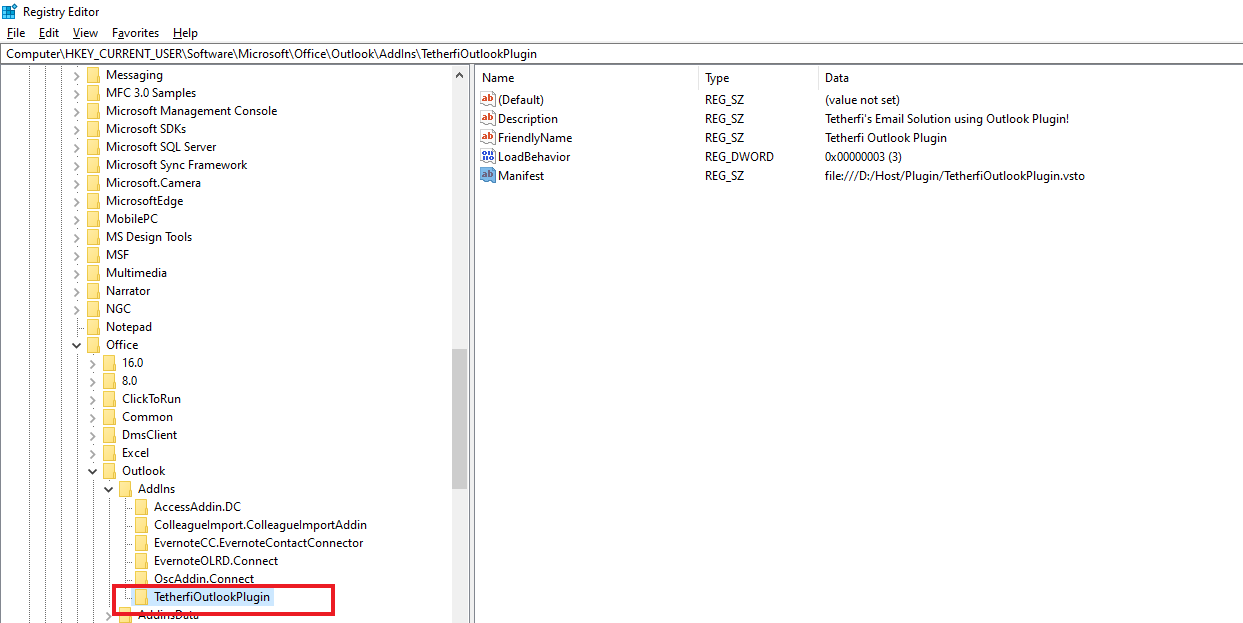Issue:
Exception in ExecuteDataTableQUeryWIthQueryBuilder:Tetherfi.Core.ORM.QUery: Microsoft.Data.Sqlclient.sqlException
(XXXXXXXXXXX): A connection was successfully established with the server, but then an error occurred during the login process. The certificate chain was issued by an authority that is not trusted.
Issue Description:
Receiving below error in EMM server logs when it is trying to connect to DB when service discovery is enabled.
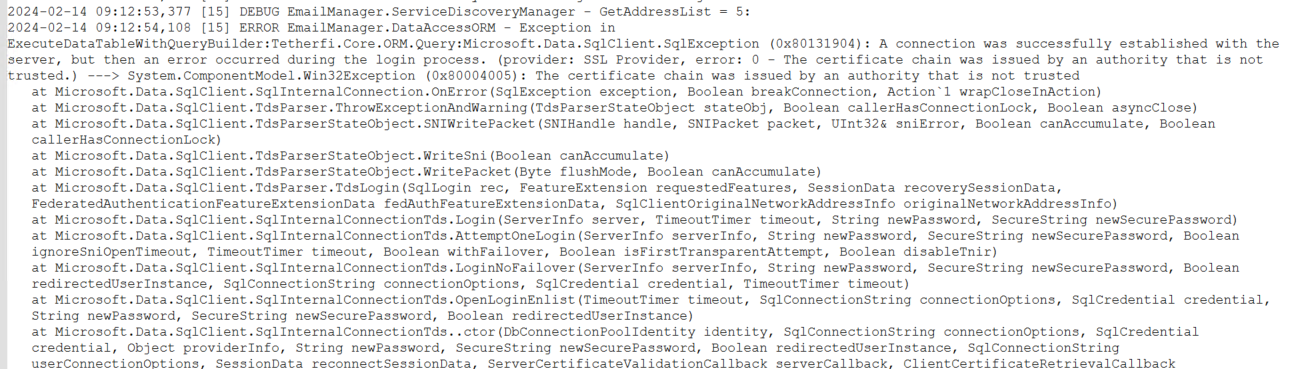
Troubleshooting steps:
We have used EMM version 6.3.0 and service discovery is enabled.
- Please check if you have added TTF_DB_Connection details in system environment variable.
- Make sure you are using valid DB username and password.
Resolution:
If above steps are fine but still receiving error then follow step:
- Go to system environment variable.
- select TTF_DB_Connection variable and edit.
- Add "TrustServerCertificate=true" key at the end and save the changes.
- Restart the EMM service. It should be fine.
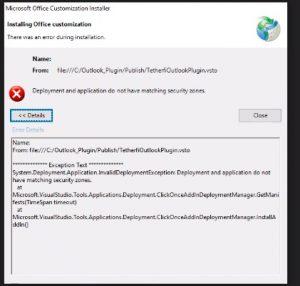
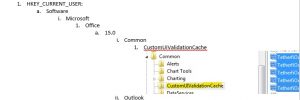 b)
b) 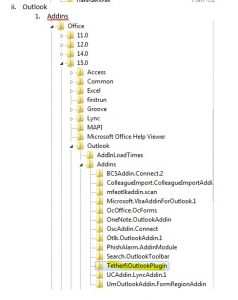 c)
c)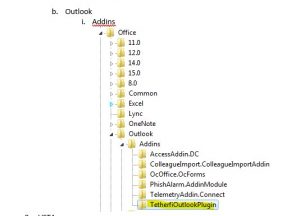 d)
d)