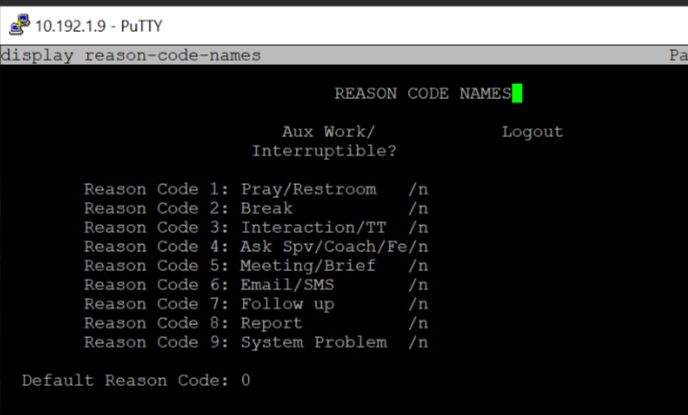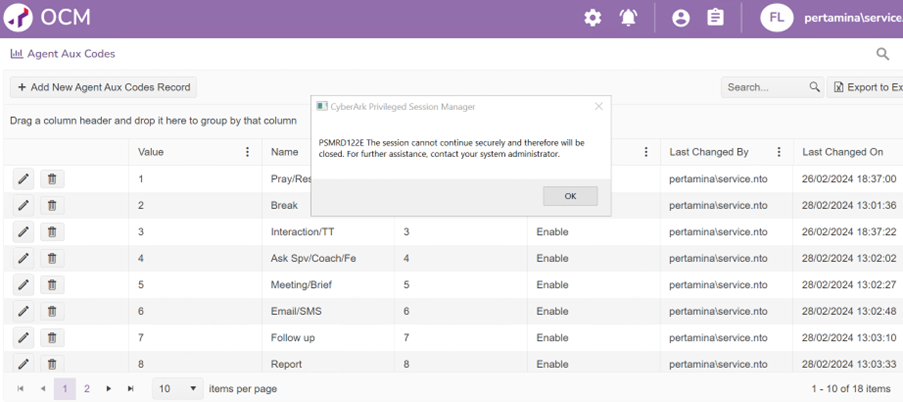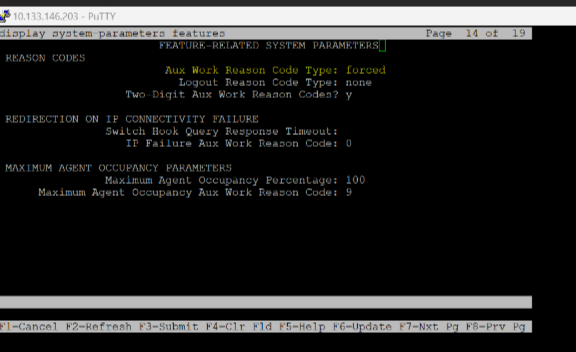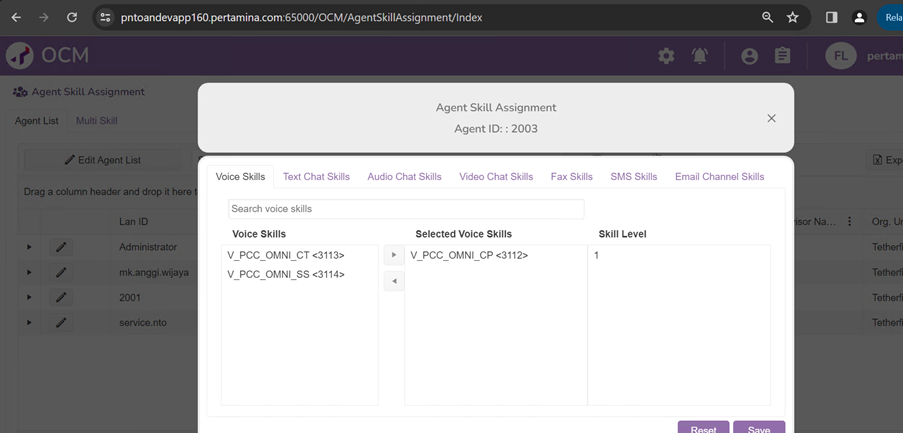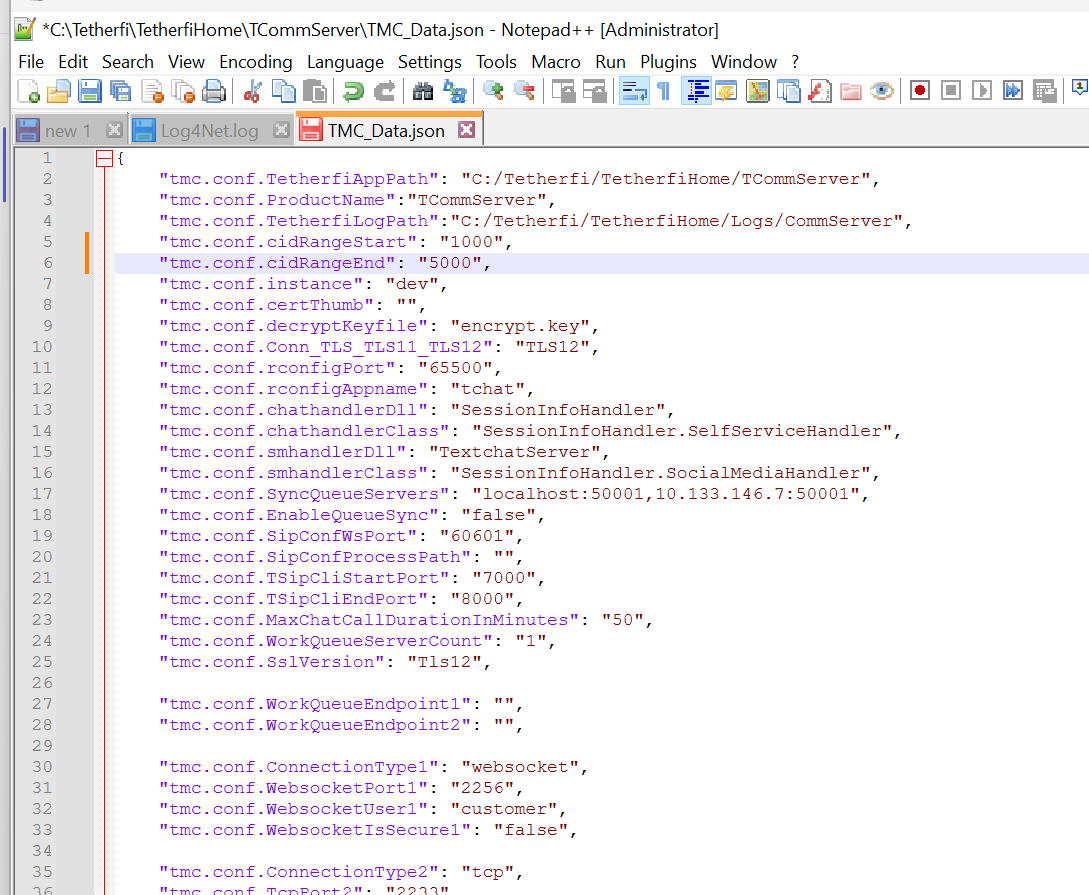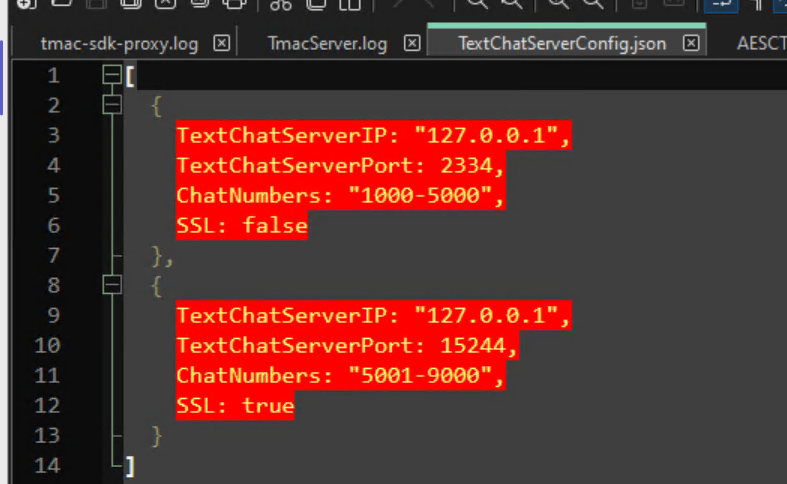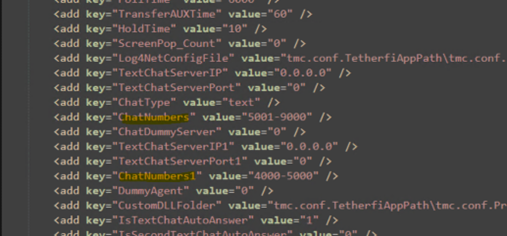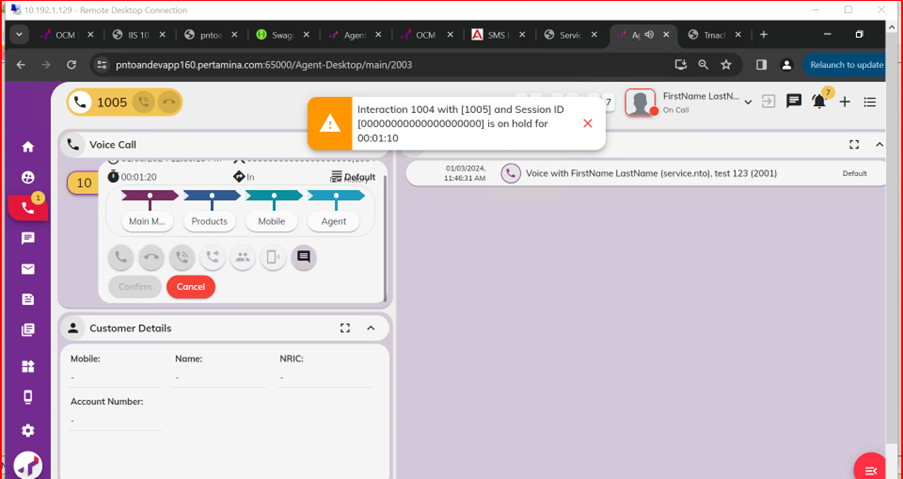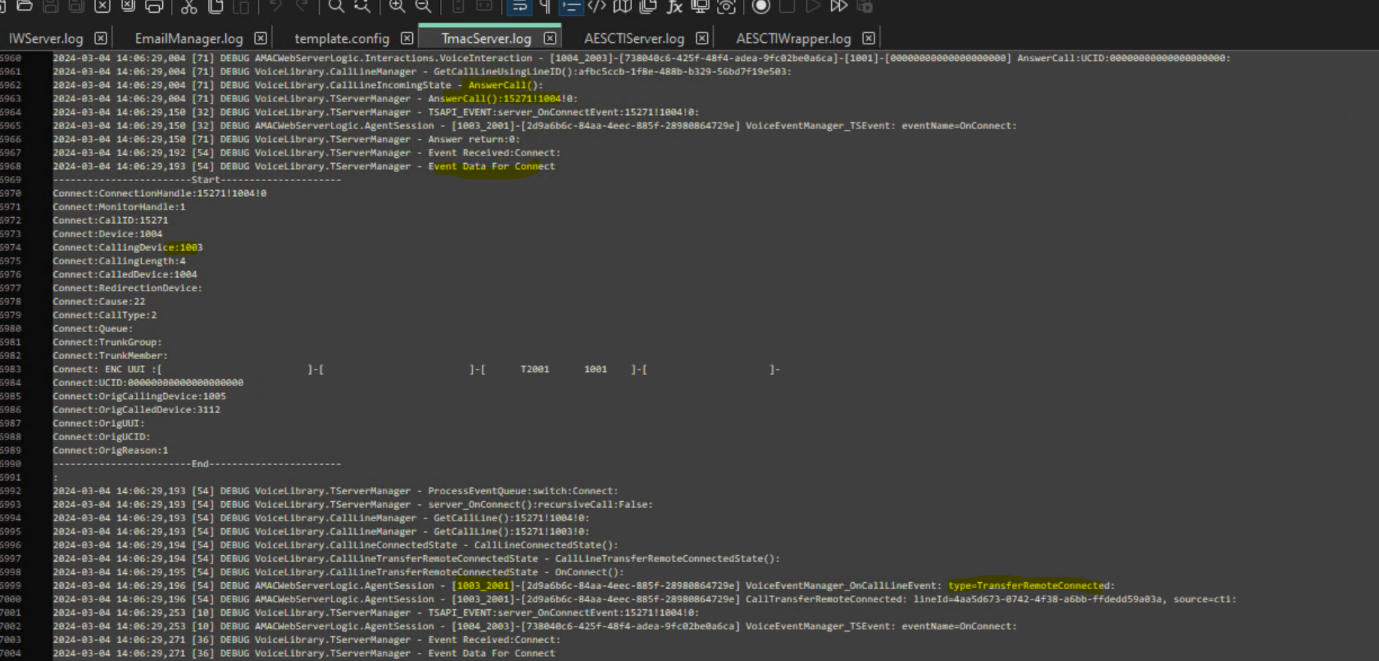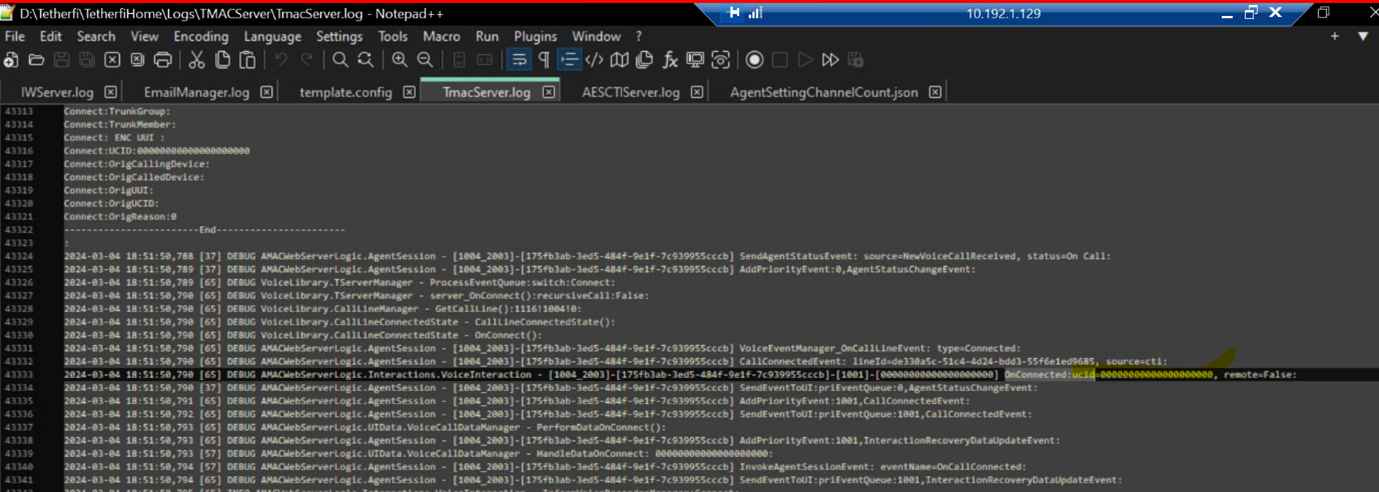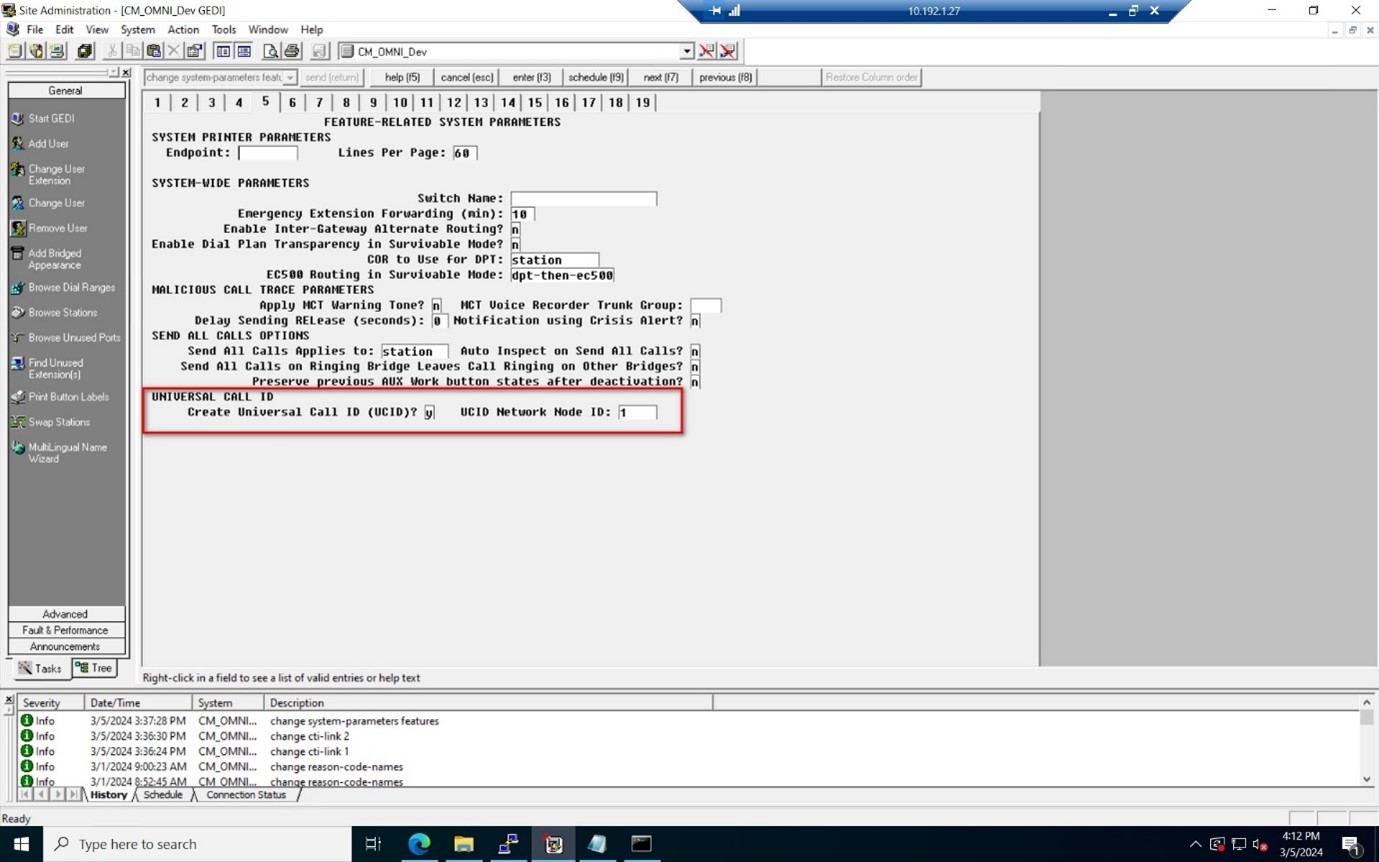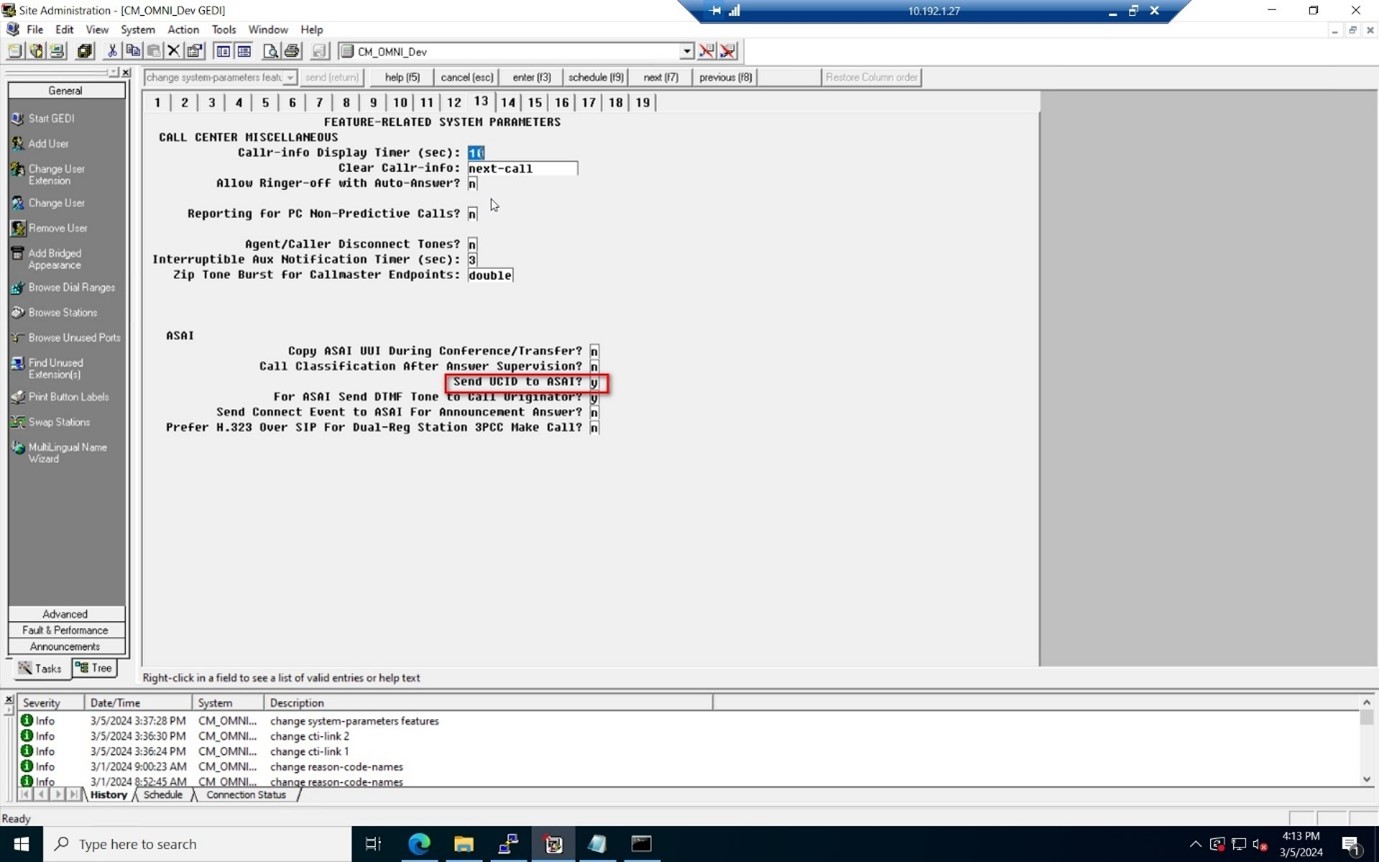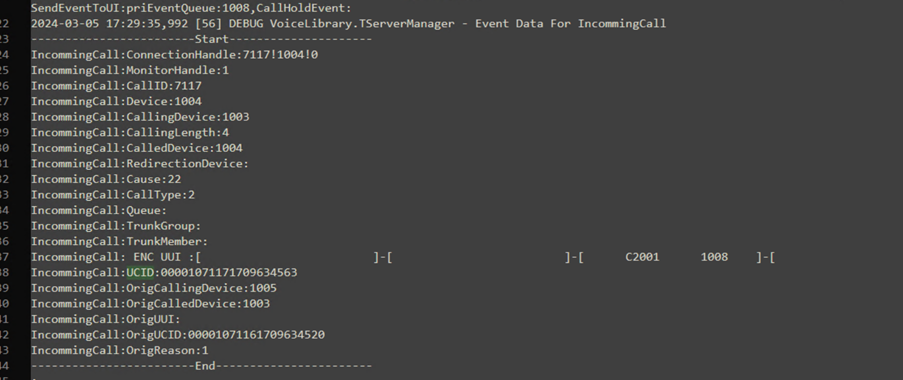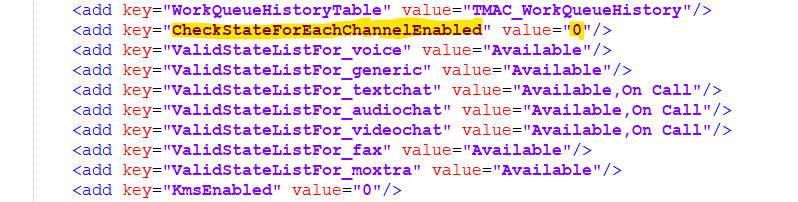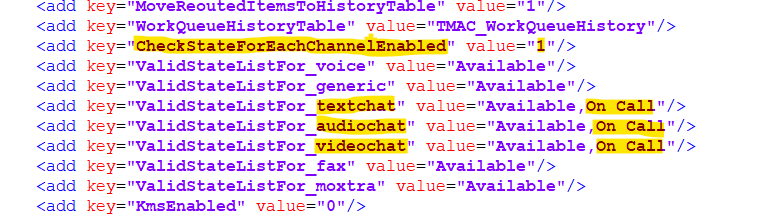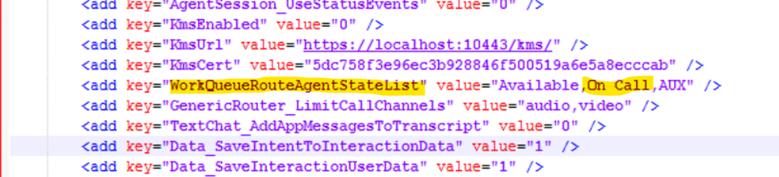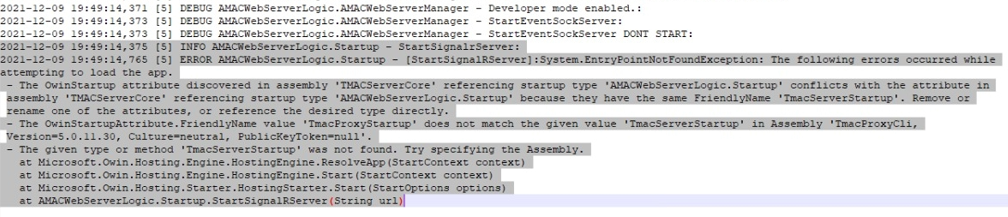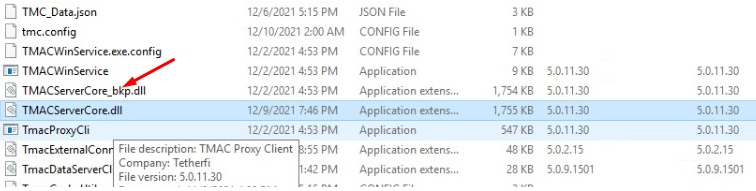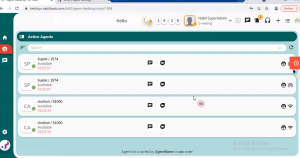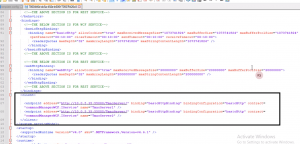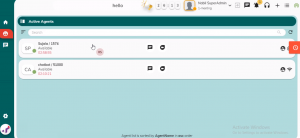Issue: Supervisor cannot do silent monitoring or Barge-in for voice call in Agent-Desktop.
Issue Description:
Supervisor tried to do silent monitor/barge-in from Agent desktop can not perform as they can not hear anything in CM hardphone.
Trubleshooting/Initial Analysis:
Steps followed to perform the scenario:
- Agent A logged into one station (ex: 40005) and Agent B (as a customer) logged into another station (ex:40030)
- Supervisor also logged into one station (ex:40021)
- When supervisor performs barge-in he can see below alert message but not able to hear anything from avaya hardphone.
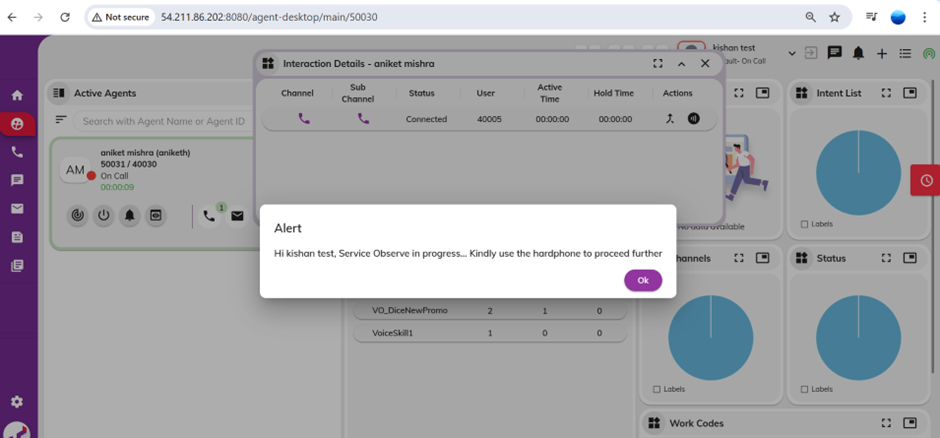
> Please check if the faccodes mentioned in CM and tmacserver/widgets/default.json file matches.
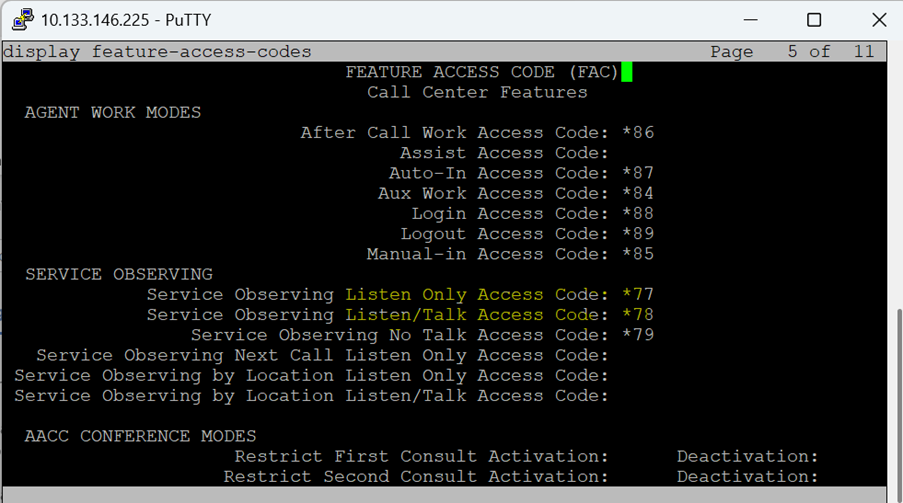
> Please check if the faccodes mentioned in CM and tmacserver/widgets/default.json file matches.
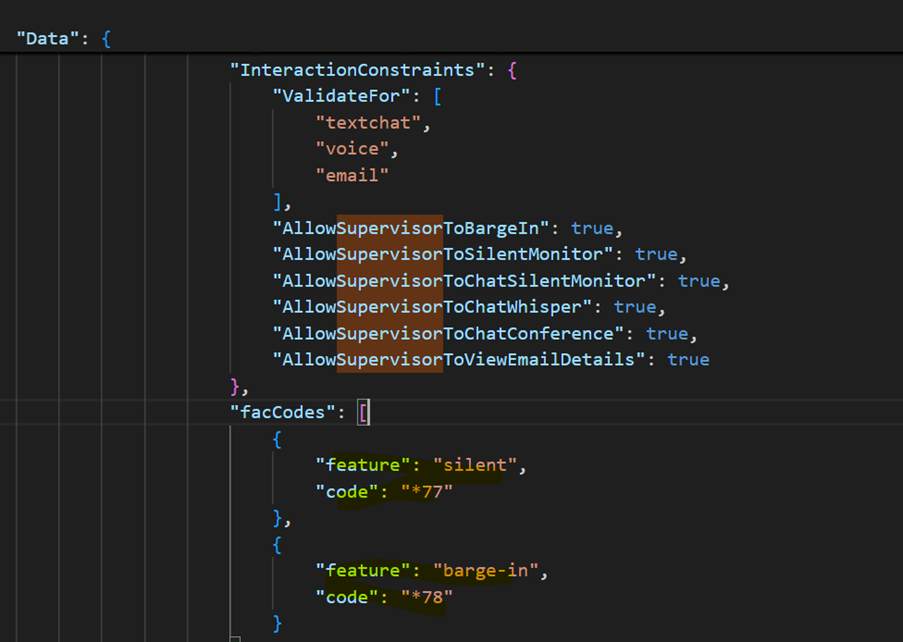
> check for Tmac server logs and find the TSAPI event for makecall.
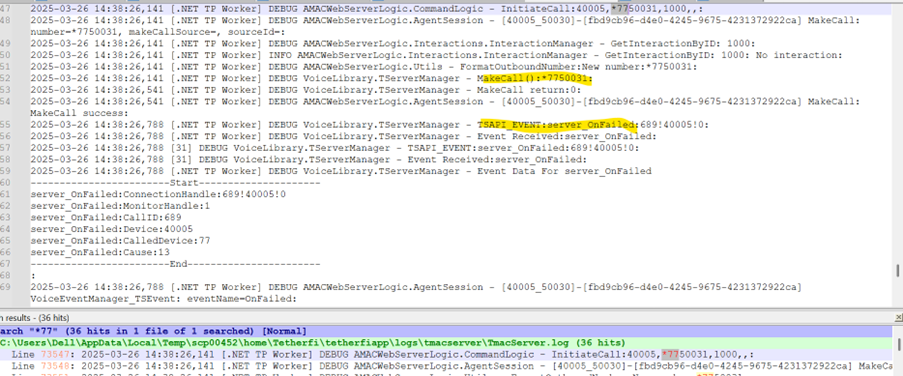
>> Please verify the settings in CM for station ID’s you are using to test.
Please check the COR value of stations being used to test.
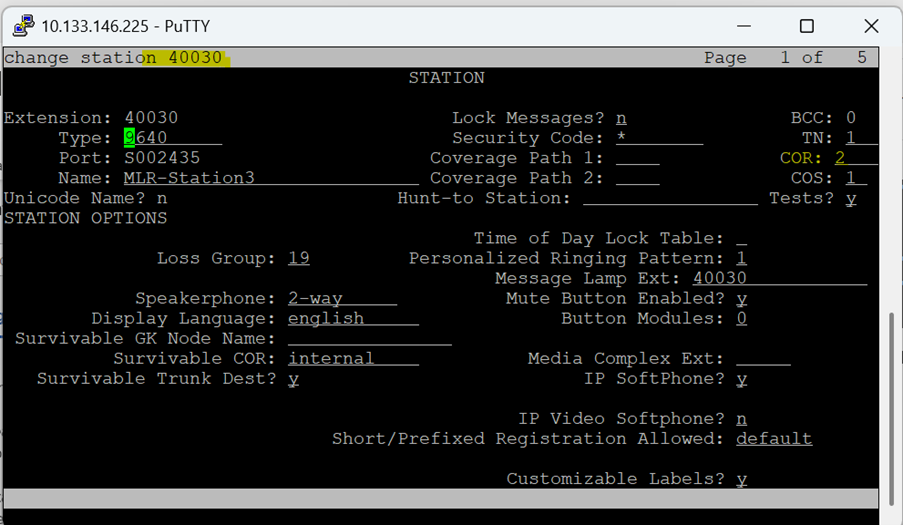
Check for below highlighted values:
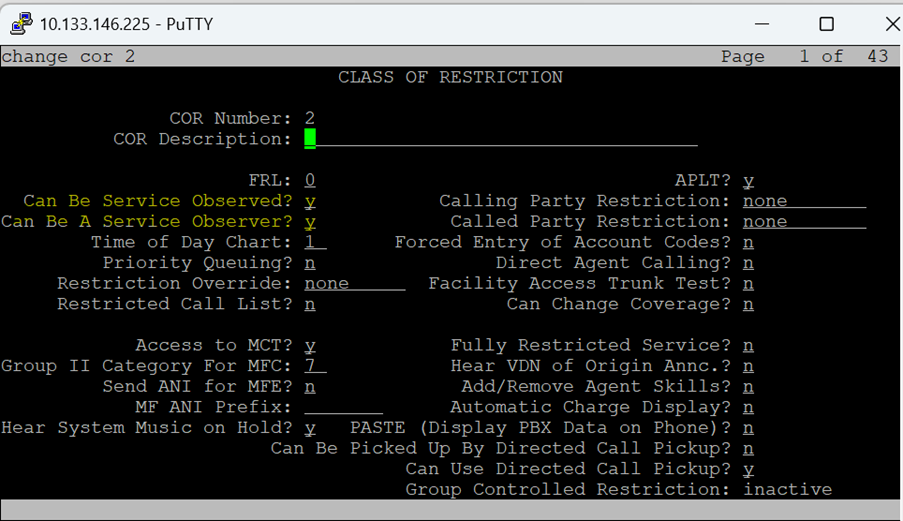
Root cause:
>> In COR settings, value for the variable “Can Be A Service Observed?” was set to “n”. In above screenshot we have shown COR value (2) of station 40030.
Resolution/Fix:
- Please access avaya CM and run below command to check station COR value
Change station 40030
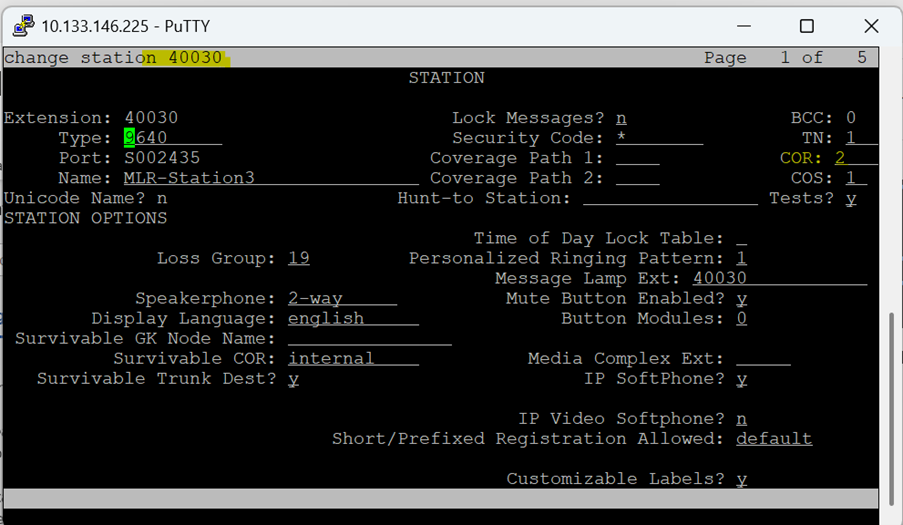
2. If the COR value is 1 (it can be 2 or something as it depends on each station), please run below command:
Change cor 2
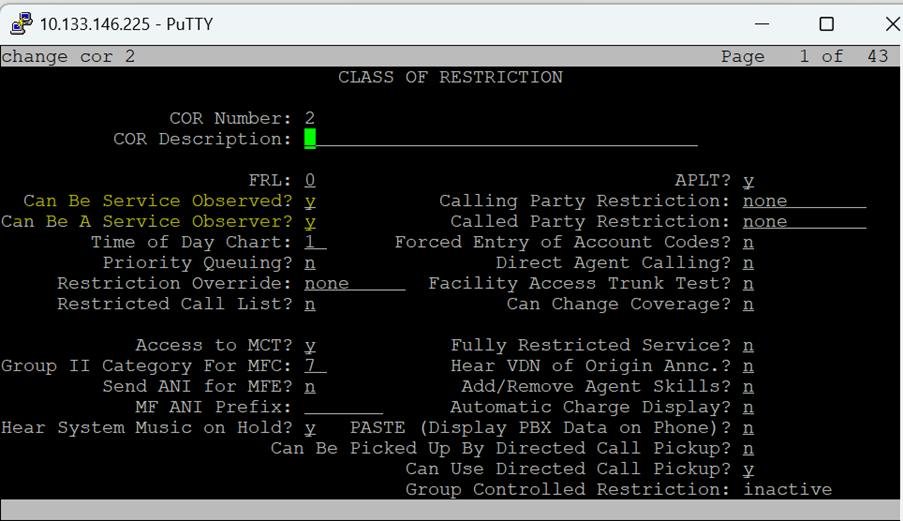
3. In COR setting value for the variable “Can Be A Service Observed?” set to “y”.
4. Logout and Re-login to Agent-Desktop and stations and perform the testing. It should work fine.
Thanks,